- Virt Manager For Mac Os X64
- Virt Manager For Mac Os X El Capitan
- Virt Manager Mac Os
- Virt Viewer Mac
- Virt Manager For Mac Os X 10.10
Virt Manager For Mac Os X64
Step One: Create a macOS High Sierra ISO File. To start, we'll need to create an ISO file of macOS. The aim they had was to create a reliable, efficient and innovative Linux distribution with a similar to MAC OS desktop. But the real fact is that Pear Linux 8 is an Ubuntu remix with a simple but beautiful user interface (a customized GNOME 3) and out-of-the-box support for many popular multimedia codecs. How to fix VMware on Windows to show Apple Mac OS X when creating a VM Make sure to have WMware Workstation Player or Pro installed Link to download the late.
Virt Manager For Mac Os X El Capitan
VirtueDesktops is a virtual desktop manager for Apple's Mac OS. VirtueDesktops will offer features, configurable options and eye candy that no other desktop manager on the mac has added yet. Sadly, VirtueDesktops is no longer under active development.
VirtueDesktops is based upon the work done by Rich Wareham on DesktopManager (specifically the CGSPrivate headers), which is an alternate open-source virtual desktop application. VirtueDesktops includes a small amount of Rich's code from DesktopManager.
Features:
- Virtual screens: an unlimited number of virtual screens at your disposal
- Eye candy: exciting transitions and window fading
- Universal binary: runs at full speed on your shiny new intel-based mac
- AppleScript-able: script your desktop experience
- Unobtrusive: VirtueDesktops does not clutter your desktop - it gets in, switches your virtual screen and then quietly hides itself, waiting for your next request
- Extensible: install plugins to add additional features
- Exposé: works well with Apple's Exposé
- Keeps you informed: notifications and current desktop display orient you as you work across multiple virtual screens
- Stick-ify your windows or applications: Make your windows and applications visible across all of your virtual screens
What's New:
- Fixes to localisation;
- Miscellaneous fixes for stability
Popular apps in Operating Systems
Table Of Content
- 1- Download Mac OS
- 2- Create Mac OS Virtual Machine
- 3- Configure VBoxManage
- 4- Start the Mac OS virtual machine
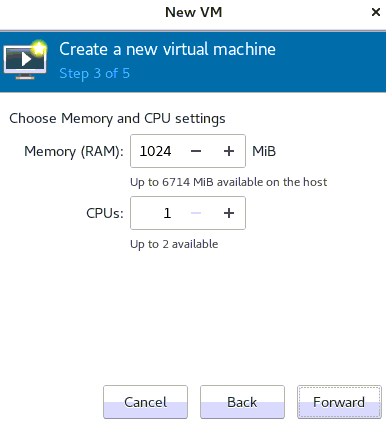
View more Tutorials:
- 1- Download Mac OS
- 2- Create Mac OS Virtual Machine
- 3- Configure VBoxManage
- 4- Start the Mac OS virtual machine
1- Download Mac OS
| Mac OS Version | Name | Release Date |
| 10.10 | Yosemite | June 2014 |
| 10.11 | El Capitan | September 30, 2015 |
| 10.12 | Sierra | June 12, 2016 |
| 10.13 | High Sierra | June 5, 2017 |
2- Create Mac OS Virtual Machine

Virt Manager Mac Os
3- Configure VBoxManage

- LINUX (Ubuntu,..):/home/{user}/VirtualBox VMs
- WINDOWS:C:/Users/{user}/VirtualBox VMs

View more Tutorials:
- 1- Download Mac OS
- 2- Create Mac OS Virtual Machine
- 3- Configure VBoxManage
- 4- Start the Mac OS virtual machine
1- Download Mac OS
| Mac OS Version | Name | Release Date |
| 10.10 | Yosemite | June 2014 |
| 10.11 | El Capitan | September 30, 2015 |
| 10.12 | Sierra | June 12, 2016 |
| 10.13 | High Sierra | June 5, 2017 |
2- Create Mac OS Virtual Machine
Virt Manager Mac Os
3- Configure VBoxManage
- LINUX (Ubuntu,..):/home/{user}/VirtualBox VMs
- WINDOWS:C:/Users/{user}/VirtualBox VMs
