Not having a handy spare Mac on which to install the Yosemite Developer Beta, I decided it was time to try my first OS X Virtual Machine.
Apple gratefully allows users to install their operating system in a virtualization environment since Mac OS X 10.07 Lion. Also with Yosemite this appears to be (still) allowed. The software license agreement states it like this: ' you are granted a limited, non-transferable, non-exclusive license (iii) to install, use and run up to two (2) additional copies or instances of the Apple Software within virtual operating. Download mac OS X Yosemite VirtualBox and VMware Image. The image file of macOS X Yosemite is only to install in VMware and VirtualBox. Therefore, the file is completely compressed with Winrar and 7Zip. And the image file of macOS X Yosemite is uploaded on Google Drive and MediaFire. Therefore, Google Drive and MediaFire is a safe place for this. The image file of macOS X Yosemite is created only to install in VMware and VirtualBox. Therefore, the file is completely compressed with Winrar and 7Zip. Which voluntarily you can install it on VMware or VirtualBox. And the image file of macOS X Yosemite is uploaded on Google Drive and MediaFire.

From what I can tell, most Mac SysAdmins use VMWare Fusion for their VMs. This is probably a good idea. I will say now, that the performance of OS X Yosemite in VirtualBox is poor. Additionally, VirtualBox's Guest Additions, which provide some integration between the VM and its host, are not available for OS X, so features such as resizing the resolution of the VM are not available.
However, I did get it to work, at least. For the record, this was done on my Late 2013 i5 11″ MacBook Air with 8GB RAM. I found most of the instructions from http://www.engadget.com/discuss/how-to-install-os-x-yosemite-inside-virtualbox-1rey/ and http://www.jacobtomlinson.co.uk/2014/06/07/how-to-install-os-x-yosemite-developer-preview-in-virtualbox/ but had to adapt them to make them work on my Mac.
- Download Yosemite from the Apple Mac Developer Member Centre. Or get the free public beta – I didn't try it this way as I have a Developer account.
- Close the installer – you're not trying to install it over your host OS!
- Open Terminal, and run the following commands:
- If you have the Public Beta, the installer app is named differently. Adapt your path accordingly.
- Continue with the following commands:
- Open VirtualBox and click 'New'.
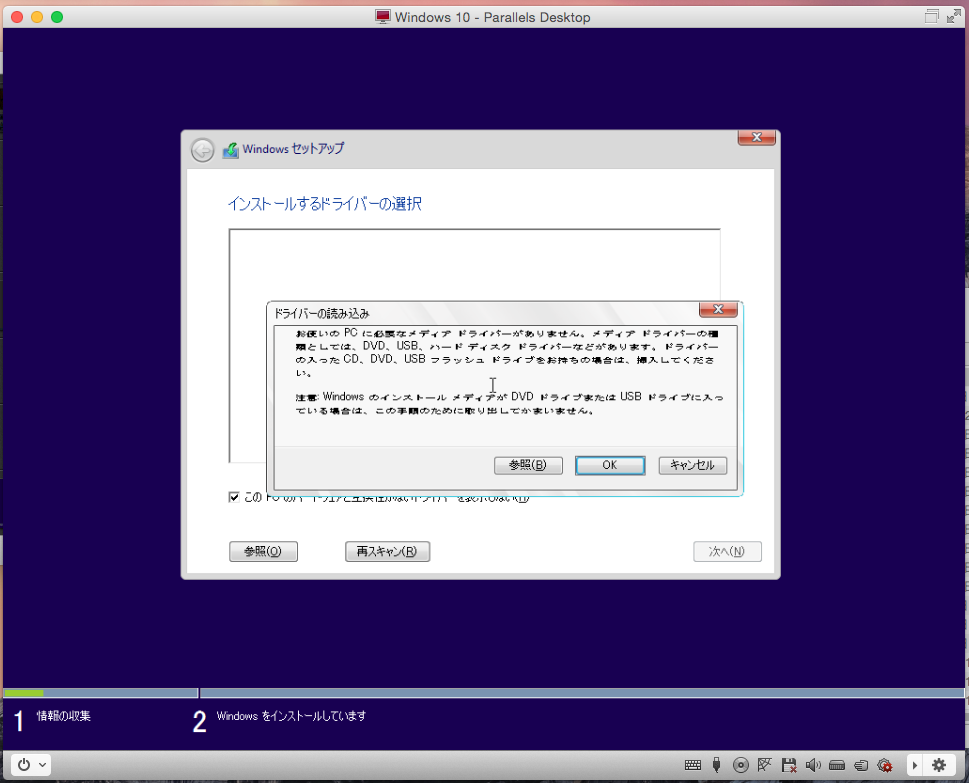
Install Mac Os On Virtualbox
- Give your new VM a name.
- Select 'Mac OS X' as the type.
- Select 'Mac OS X (64 bit)' for the version.
- I recommend assigning a single processor core. Since my MacBook Air only has 2 total, I don't want to assign both to the VM (although I did at first, and there was no notable difference in performance either way).
- Allocate at least 2GB of RAM (I gave mine 4GB, since my MacBook Air has 8GB).
- Select at least 20GB when creating the virtual disk. I plumped for 25GB.
- Go into Settings, and change the chipset of your virtual machine to 'PIIX3'.
- Go into Storage, click on the 'Add Disk' icon, and select CD/DVD drive.
- Select the empty disk image.
- Click the disk icon in the Attributes section.
- Select 'Choose a virtual CD/DVD disk file…' and browse to the location of 'yosemite-fixed.dmg'.
- Run the following command in terminal:
- Start your VM, which will ask you to choose a language
- Open Disk Utility within the installer and create a new HFS+ partition on the virtual disk.
- Install to the newly created partition.
You will see lots of text output upon booting – this is normal. It can be removed using a VBoxManage command if desired.
Portable Virtualbox For Mac
The result should be a very laggy installation of Yosemite:
Mac Yosemite For Virtualbox Settings

From what I can tell, most Mac SysAdmins use VMWare Fusion for their VMs. This is probably a good idea. I will say now, that the performance of OS X Yosemite in VirtualBox is poor. Additionally, VirtualBox's Guest Additions, which provide some integration between the VM and its host, are not available for OS X, so features such as resizing the resolution of the VM are not available.
However, I did get it to work, at least. For the record, this was done on my Late 2013 i5 11″ MacBook Air with 8GB RAM. I found most of the instructions from http://www.engadget.com/discuss/how-to-install-os-x-yosemite-inside-virtualbox-1rey/ and http://www.jacobtomlinson.co.uk/2014/06/07/how-to-install-os-x-yosemite-developer-preview-in-virtualbox/ but had to adapt them to make them work on my Mac.
- Download Yosemite from the Apple Mac Developer Member Centre. Or get the free public beta – I didn't try it this way as I have a Developer account.
- Close the installer – you're not trying to install it over your host OS!
- Open Terminal, and run the following commands:
- If you have the Public Beta, the installer app is named differently. Adapt your path accordingly.
- Continue with the following commands:
- Open VirtualBox and click 'New'.
Install Mac Os On Virtualbox
- Give your new VM a name.
- Select 'Mac OS X' as the type.
- Select 'Mac OS X (64 bit)' for the version.
- I recommend assigning a single processor core. Since my MacBook Air only has 2 total, I don't want to assign both to the VM (although I did at first, and there was no notable difference in performance either way).
- Allocate at least 2GB of RAM (I gave mine 4GB, since my MacBook Air has 8GB).
- Select at least 20GB when creating the virtual disk. I plumped for 25GB.
- Go into Settings, and change the chipset of your virtual machine to 'PIIX3'.
- Go into Storage, click on the 'Add Disk' icon, and select CD/DVD drive.
- Select the empty disk image.
- Click the disk icon in the Attributes section.
- Select 'Choose a virtual CD/DVD disk file…' and browse to the location of 'yosemite-fixed.dmg'.
- Run the following command in terminal:
- Start your VM, which will ask you to choose a language
- Open Disk Utility within the installer and create a new HFS+ partition on the virtual disk.
- Install to the newly created partition.
You will see lots of text output upon booting – this is normal. It can be removed using a VBoxManage command if desired.
Portable Virtualbox For Mac
The result should be a very laggy installation of Yosemite:
Mac Yosemite For Virtualbox Settings
The only available screen resolution is 1024×768. I have tried various methods of altering this without success. I'll post back if I succeed.
